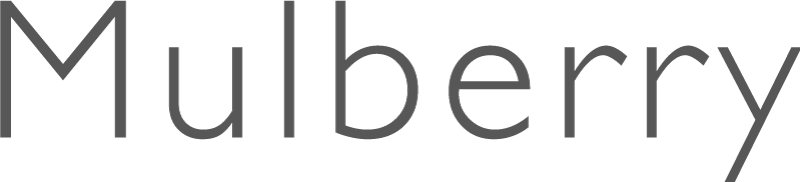写真データを友人や仕事関係者に送る事ってよくあると思うのですが、その際どんな方法で送っていますか?
LINEなど気軽に画像も送れるのでよく使う人も多いと思うのですが、画像の送る方法によっては画質が低下してしまう可能性があります。
今回は画質が劣化しない画像の送り方をまとめてみました。
LINEで画像を劣化させずに送る
LINEで画像を送る場合、普通に送っては画像が圧縮され劣化してしまいます。そこでLINEで画像を送る場合は「オリジナル」設定が必要です。
LINEは「オリジナル」に設定して画像を送信する
まずは通常通り送りたい画像を選択します。送りたい画像を選択すると、画面の左下の方に「オリジナル」というボタンが表示されます。このボタンをクリックしてください。
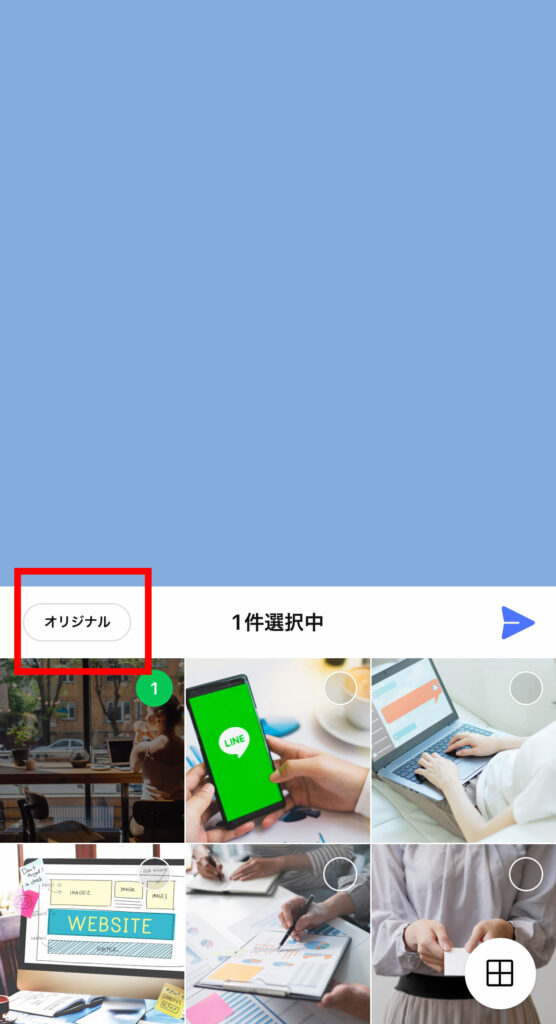
オリジナルを選択して画像を送ることで、圧縮された画像ではなく高画質な画像を送ることが可能です。
メールで送る
昔からある代表的な送り方は「メールで送る」やり方です。メールで送る場合、基本的には画像の劣化はしませんが、いくつか注意点があります。注意点を下記にまとめてみます。
メールで写真を送る場合の注意点
- マナーとして大きすぎる写真は添付しない
- 相手のメールによって、受け取れる写真の容量に制限がある
- iphoneのメールアプリは添付する際に画質を落とす機能があるので、「元のサイズ」を選択しておくる必要がある。
容量が大きすぎる写真は添付しない
これは一般的なマナーとしてですが、大きな画像をメールに添付して送るのはあまり良くありません。理由は、メールを受け取る相手に負担がかかる場合があるからです。Wi-fiなどの環境が整っている場所で受信するのであればいいのですが、外出中にスマホで受信した場合、かなりの通信量が必要になる場合があります。
ですのでメールに添付する容量が大きくなる場合、複数のメールに分けて送るなどした方がいいと思います。ビジネスマナーとして添付する画像は「2〜3MB程度まで」と言われていますが、個人的には5MB程度まではメールに添付して送っています。5MBを超える場合はメールを複数回に分けて送っています。
相手のメールによって、受け取れる写真の容量に制限がある
これはスマホのキャリアメールなどでよく見かけられますが、受け取れるメールの容量に制限がかかっている場合があります。制限がある場合、制限以上の容量のメールを送られると受信することができません。受信できなければ、エラーメールとして送信者に戻ってきますので、エラーメールが来た場合は他の手段で送る必要があります。
iPhoneのメールアプリは写真のサイズが選べる
iPhoneのメールアプリで送る場合、画像を添付すると送信する画像の大きさを聞いてきます。「小・中・大・実際のサイズ」と4種類ありますが、一番高画質な画像を送りたい場合は「実際にサイズ」を選択して送ってください。実際のサイズ以外は画像が圧縮されて送られます。
Apple製品同士で近距離にいるのであればAirDrop
Apple製品同士で近くにいるという条件が揃っていれば、AirDropという機能が使えます。
AirDropとはApple製品同士間でデータを共有できる機能です。送信者と受信者がお互いにiPhoneの場合、写真をすぐに共有できます。
ファイル送信サービスを利用する
高画質の画像はファイル送信サービスで送ることができます。ファイル送信サービスとは「データ便」や「ギガファイル便」のようなオンラインのサービスになります。
これらのサービスは無料で使うことができます。アカウント登録などの必要もないので気軽に使えます。
送りたい写真が複数枚あるときや、写真の容量が大きい場合に向いています。
ただしファイル送信サービスには「ダウンロード期限」が設けられています。早いと三日くらいでダウンロード期限が切れてしまうので、ファイル送信サービスを使って写真を送った場合は、送り先の相手にも早めにダウンロードしてもらうよう一言伝えるといいですね。
オンラインストレージで共有する
オンラインストレージとは「Googleドライブ」や「Dropbox」「OneDrive」などのオンライン上にデータを置いておけるサービスのことを言います。
このオンラインストレージ上に置いてあるデータは他者と共有することも可能です。ですのでオンラインストレージを日常的に使っている方は、オンラインストレージ上に渡したい写真をアップロードし、そのデータを共有することで相手にダウンロードしてもらえます。
通常、オンラインストレージにアップしたデータはアカウント本人以外は見ることも触ることもできません。ただし、特定のフォルダやファイルを他者と共有することができるため、特定の写真のみ共有機能を設定することで他者に写真をダウンロードしてもらうことが可能となります。